Guided Installation (grommunio Appliance)
grommunio delivers ready-to-use appliances for:
bare metal or virtualized environments (ISO)
container environments (docker)
specialized, automated virtualization environments (OVA)
and a community image to run grommunio on a raspberry pi.
Note
There are multiple ways of automation and deployment for grommunio available. Not all of these methods can be described - If you are looking for a special deployment type, don't hesitate to get in contact with one of grommunio's partners or with grommunio directly. grommunio is available from very small installations to large, hyperscale installations with millions of users.
To deploy grommunio via ISO, you need to make the installation media available to your installation target. The ISO is a generic, bootable installation medium which works in most scenarios. To deploy the ISO with bare metal, the ISO can be imaged to USB drives for simplified installation.
The grommunio Appliance is a general-purpose installation target, which comes with all components required for successful operation of grommunio. It already includes the operating system for simplified management and allows general purpose usage. Every appliance installation is automatically deployed with update servers ready-configured and services prepared for usage. If you are seeking a general-purpose and simple deployment, grommunio Appliance is the right place for you. Simplified update management, backups and full portability allow the appliance to operate for any installation target sizing 1-2000 users with adequate hardware sizing. For larger installations or installations with special deployment needs, such as - but not limited to - geographically split, cluster or hyperscale installations, please refer our partners and/or our support/professional services team. Alternatively, the combined information from the manual installation in this chapter together with the man page sections is sufficient to build the grommunio setup of your needs.
grommunio Appliance configuration with CUI/setup
The grommunio console user interface (grommunio-cui) provides a
console interface which allows the administrator to perform basic
tasks to ready the appliance for
the admin UI (admin web interface) or admin CLI (admin command line
interface), such
as network configuration and time synchronization.
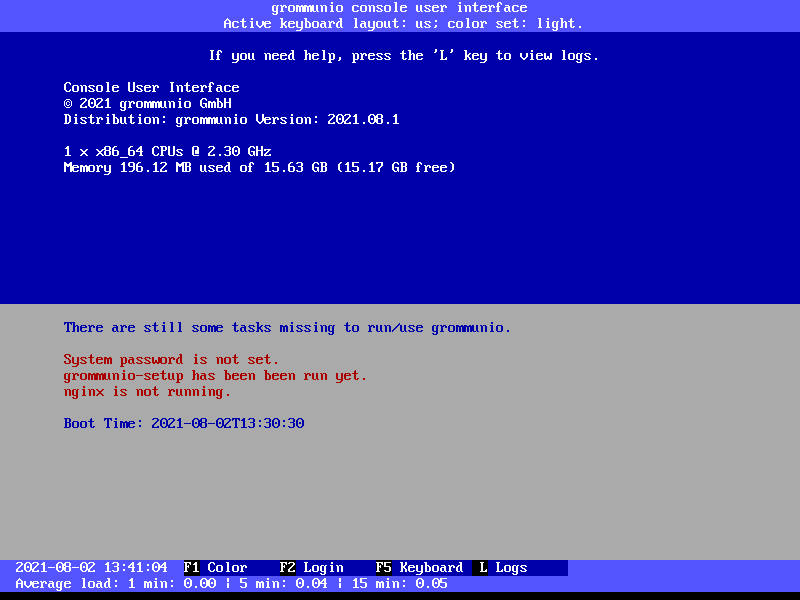
Main screen
After starting grommunio-cui, you are in the main screen. Upon login, you
are able to make system configuration changes.
In the main screen, the following functions are available:
F1: Switching the color scheme (light vs. dark mode)
F2: Login to unlock system configuration mode
F5: Switching of keyboard layout
L: Open system log viewer
Login

To enter into system configuration mode, press F2 and log in with the system
superuser account (root).
Important
The initial root password is unset (empty). When asked for password at first login, just enter an empty password.
Main configuration screen
The main menu provides the following functionality available to grommunio-cui:
Change system password
Network configuration
Timezone configuration
Timesync configuration
grommunio setup wizard
Change Admin Web UI password
Terminal
Reboot
Shutdown
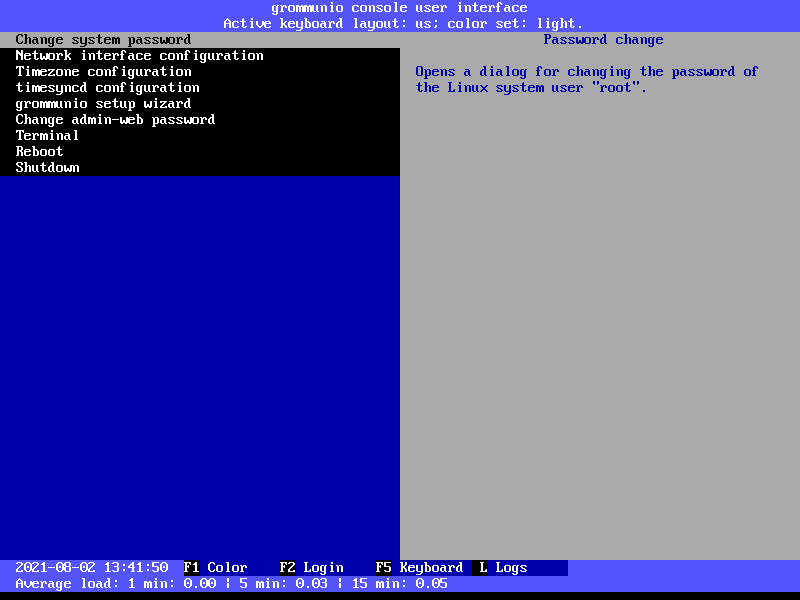
Change system password
The menu entry Change system password opens a window for setting the superuser
(root) account password. Do this directly after installation. Use a secure password.
We recommend using a password comprised of four words or more.
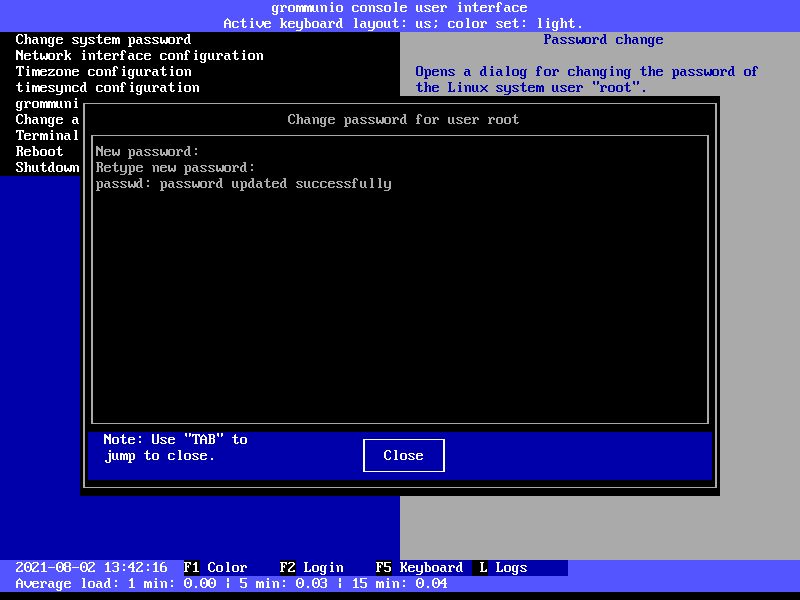
Network configuration
The menu entry Network configuration starts the network configuration utility
(yast2 lan), which provides support for all reasonable network
configuration settings. For detailed information on how to configure the
network by using the yast utility, refer to the online documentation
of YaST at
https://documentation.suse.com/sles/15-SP3/html/SLES-all/cha-network.html#sec-network-yast
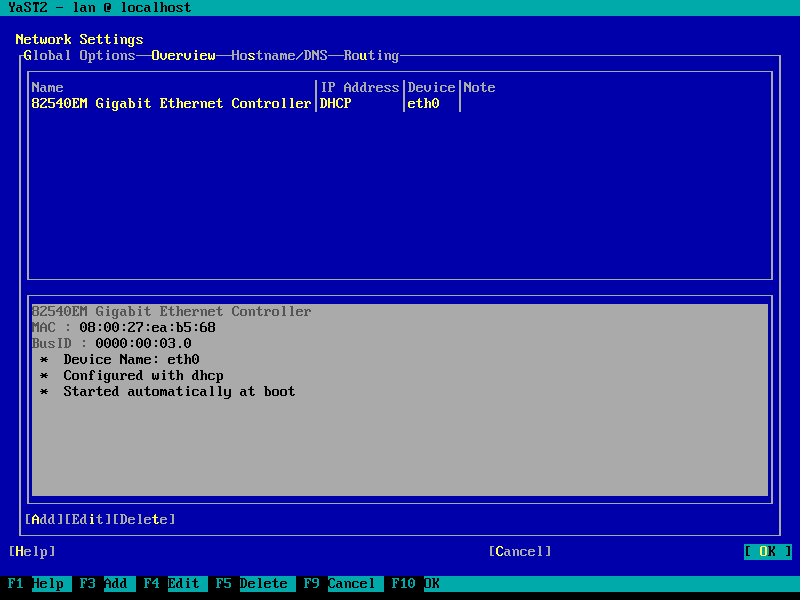
Important
The minimal set of configuration recommended to be changed includes: Hostname, Network Addressing (IP address), DNS (Nameservers), Routing (Default Gateway).
Important
Note that using the domain localhost is not a valid hostname
and/or local is not a valid domainname. Make sure to set the
hostname and FQDN properly at all setup and installation stages for operating
with a valid configuration.
Hostname & FQDN setup
It is a requirement to setup the system hostname and domainname correctly.
Second, for local name resolving of services to work properly, the
correct entries should be either available in DNS and/or be set in /etc/hosts.
To do this with the appliance, set the fully qualified domain name (FQDN) in the
interface settings (which will be mirrored to /etc/hosts) and in the
"Hostname/DNS" tab (the static hostname relates to /etc/hostname). This way,
any services of the appliance will be able to use the correct addressing based
on the domain and host. A correct hostname/DNS setup is mandatory, especially for
multi-host setups.
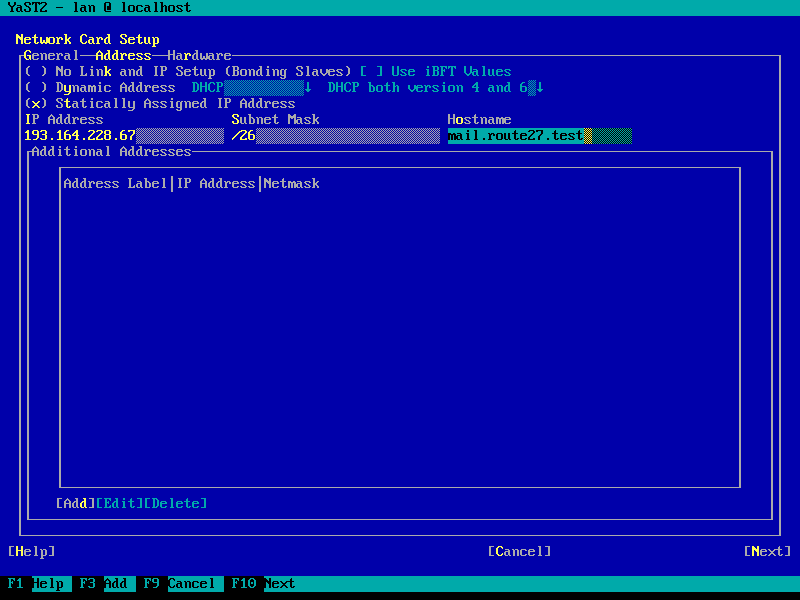
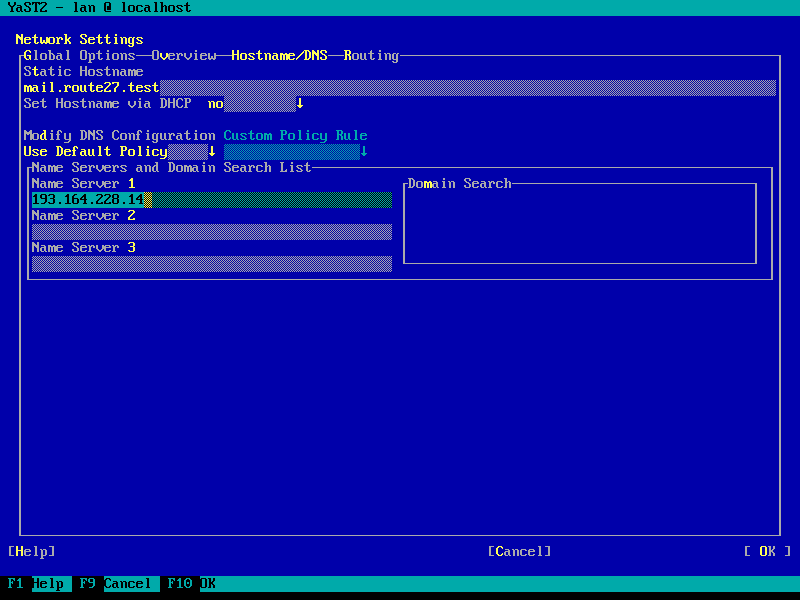
Important
To verify the settings, the command hostname should return the
FQDN of the system.
Timezone configuration
The menu entry Timezone configuration can be used to set the preferred
timezone displayed in server logs, etc. It has no practical impact on e-mails,
because mail user agents such as grommunio-web translate timestamps to the
timezone of the particular device the program is running on anyway.

Timesync configuration
Timesync configuration is done with a simple interface providing the ability to
set the timezone according to your region and timezone of that region. It
generally is recommended to keep the setting Hardware Clock Set to UTC,
since this provides the recommended timezone-agnostic behavior for services
(such as with logs, etc.).
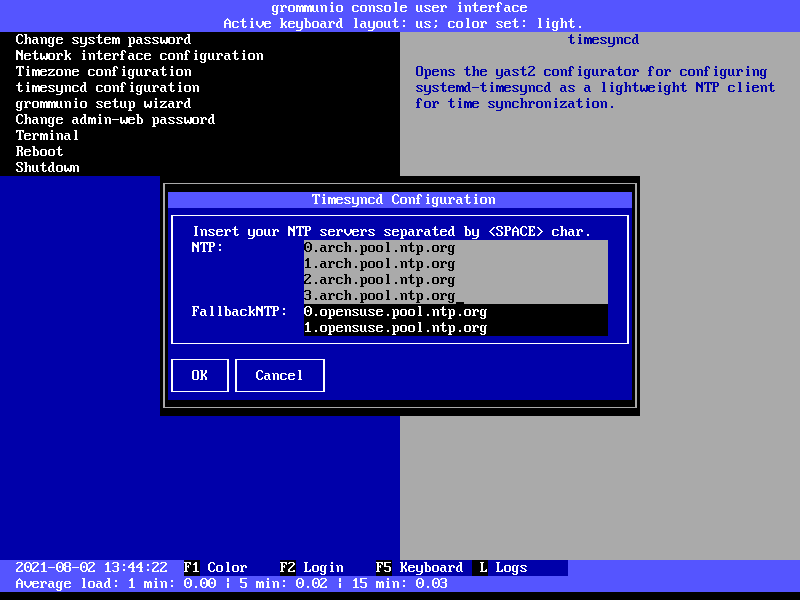
After these basic setup, your grommunio Appliance should:
be able to connect to the Internet (availability of Updates, etc.)
have a valid timezone set
have a valid timeserver configured, with the system time appropriately synchronized
grommunio setup wizard
With the previous basic setup steps completed, it is recommended to run the grommunio setup wizard to complete the configuration based on your needs.
The menu entry grommunio setup wizard initiates the grommunio-setup
program which walks you through the initial setup of grommunio.
Important
While grommunio-setup can be executed more than once, running through the setup process of grommunio-setup always resets the entire installation. grommunio-setup automatically detects if it has been run already and will warn you that, if you continue, all data stored will be lost.
Welcome screen
Starting grommunio-setup presents you with a descriptive welcome screen.
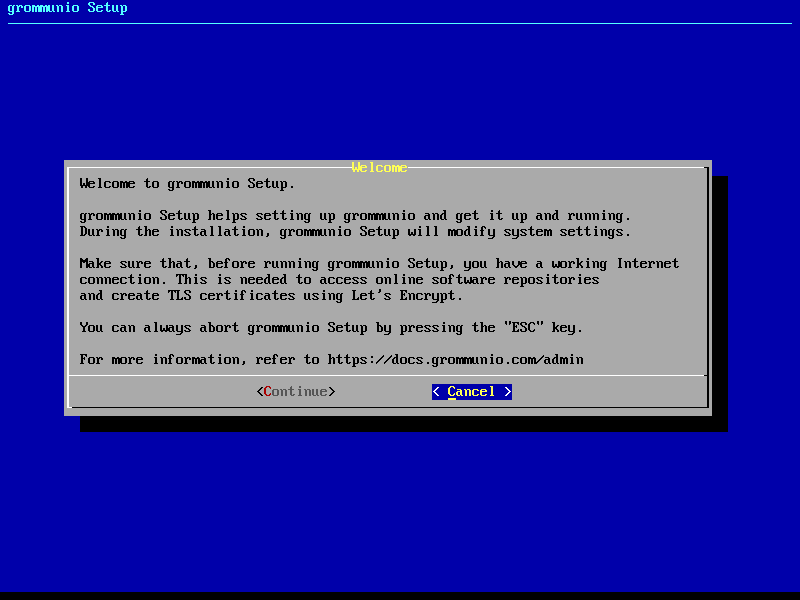
Repository setup
As first step, grommunio-setup requests you to enter subscription details.
These subscription details are included in your purchase of the product,
alongside with the subscription certificate delivered for installation at a
later stage. If left empty, grommunio-setup will automatically include the
community repositories.
Note
Community repositories are delivered on a best-effort basis and are not supported. While grommunio welcomes community members to use grommunio, the software distribution available with the subscription repositories include production-relevant benefits. Subscription repositories (available only with a valid subscription) include quality-tested packages, hotfixes and extra features not available with community repositories.
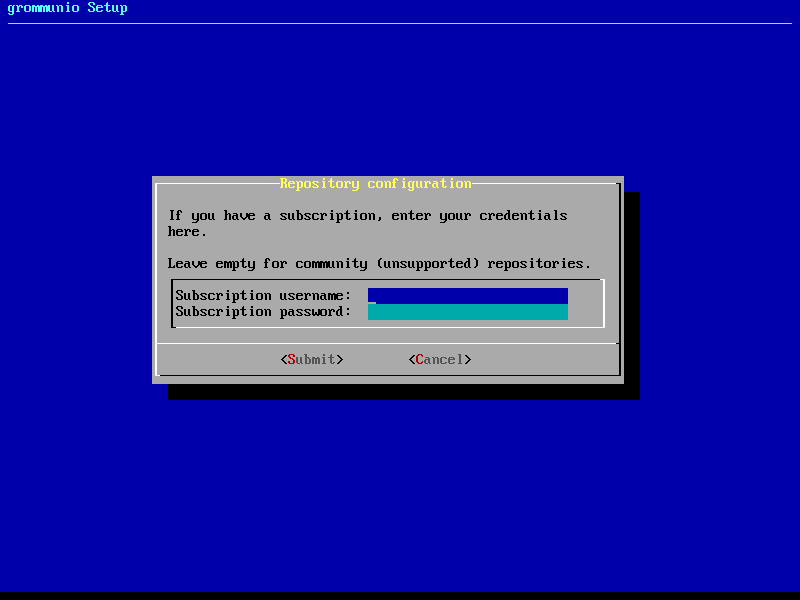
Database variant
In the next stage of grommunio-setup, you are requested to specify which
central database type you want to configure. Most installations use the local
database installation, where the MySQL-database is initialized and prepared
automatically. For larger and/or special setups, e.g. clusters, multi-node and distributed setups, it might be recommended to
connect to an already existing database instead.
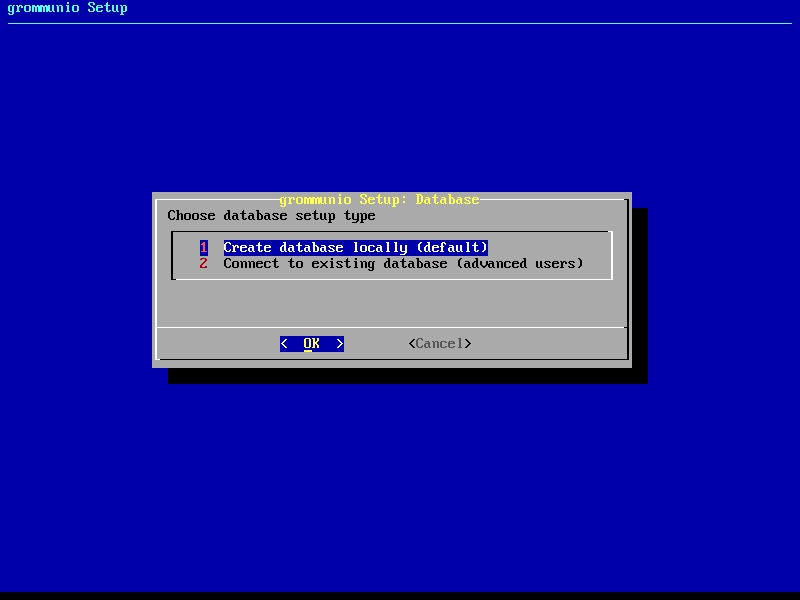
Database settings
With the choice of "local database", the next installation step will automatically provide you with information which is used for initialization of the database. For standard setups, it is recommended to go with the default values. The values for the installation are generated randomly, which protects your installation from unauthorized access.
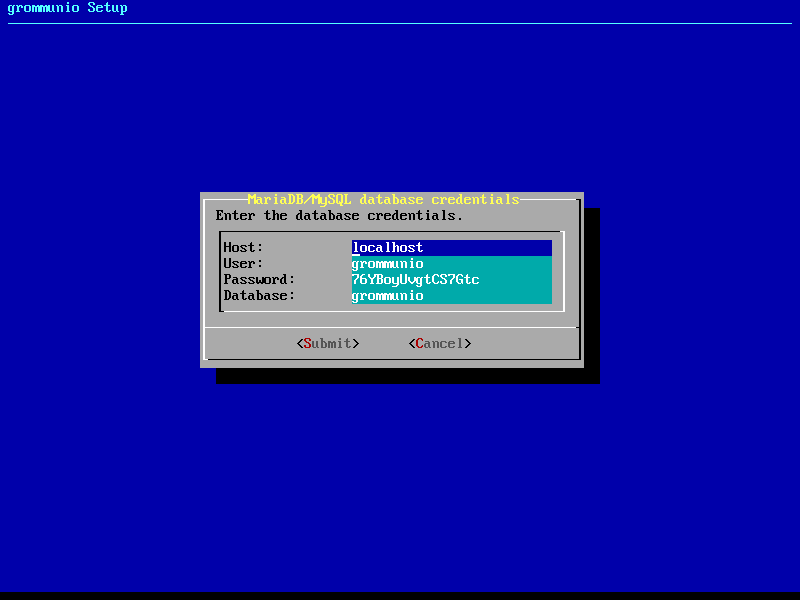
Administration User
After setting up the database, a default administrator password is requested
for the login with the grommunio Admin API. The default user (admin) is
then initialized with the password entered here. By default, grommunio
automatically generates a password and shows it at the end of the setup
procedure.
Important
At the end of the setup procedure, the password entered here will be shown in the summary screen after setup. Make sure no unauthorized people are accessing or viewing the system console for retrieval of this major credential.
Note
You can always reset this password at a later stage through grommunio-cui.
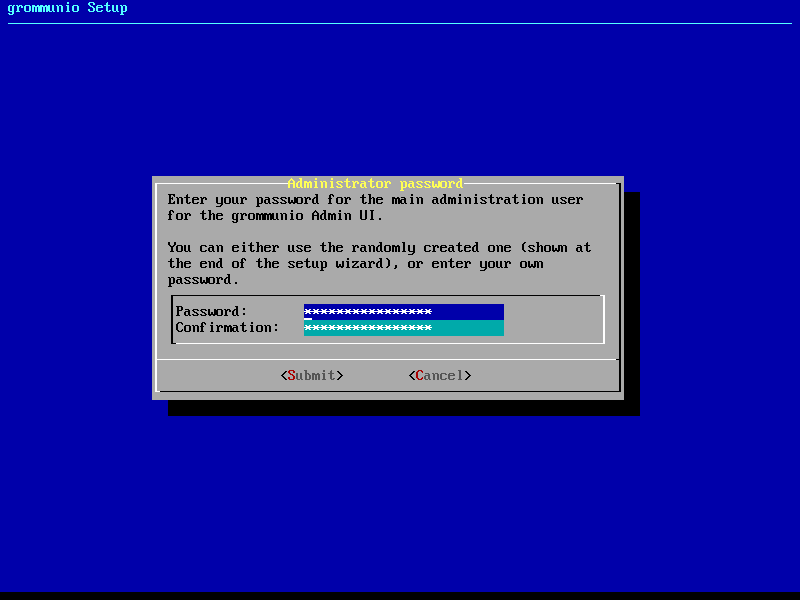
Fully Qualified Domain Name
The next stage of grommunio-setup requests the configuration of the fully
qualified domain name (FQDN). The FQDN traditionally consists of the
hostname, combined with the primary domain of the system. The name
chosen here is strongly recommended to be part of the certificates generated at
a later stage in grommunio-setup.

Primary mail domain
By continuing to the next stage, it is requested to provide the primary mail domain. The primary mail domain is important as main system domain for further system configuration.
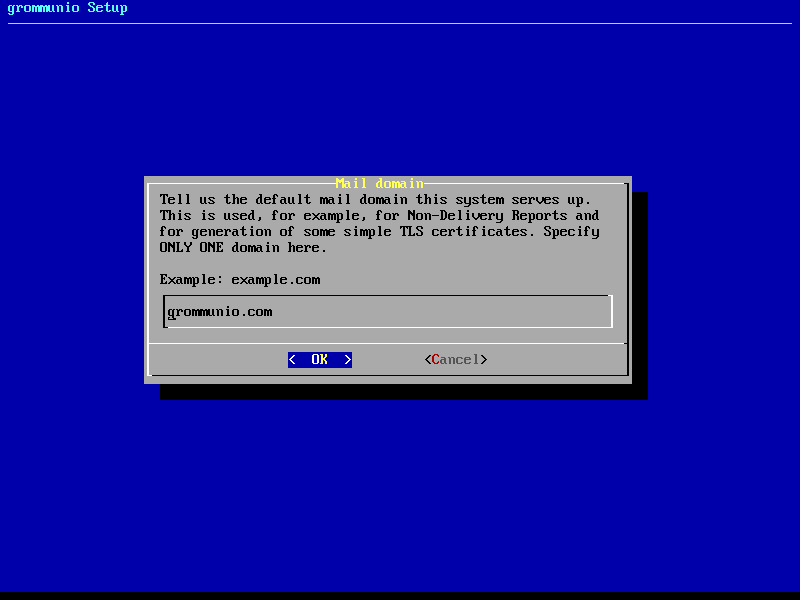
Relayhost configuration
If the installation is not to be directly sending E-Mails (by resolving the recipients' MTAs directly), a relayhost is recommended to be set. This next step allows the configuration of a relayhost which for example can be used for integration with existing firewalls or mail security appliances. If the configured target should be used directly (by requesting the IP address through DNS A records instead of the associated MX records), the relayhost should be enclosed with square brackets, like "[mail.isp.com]".
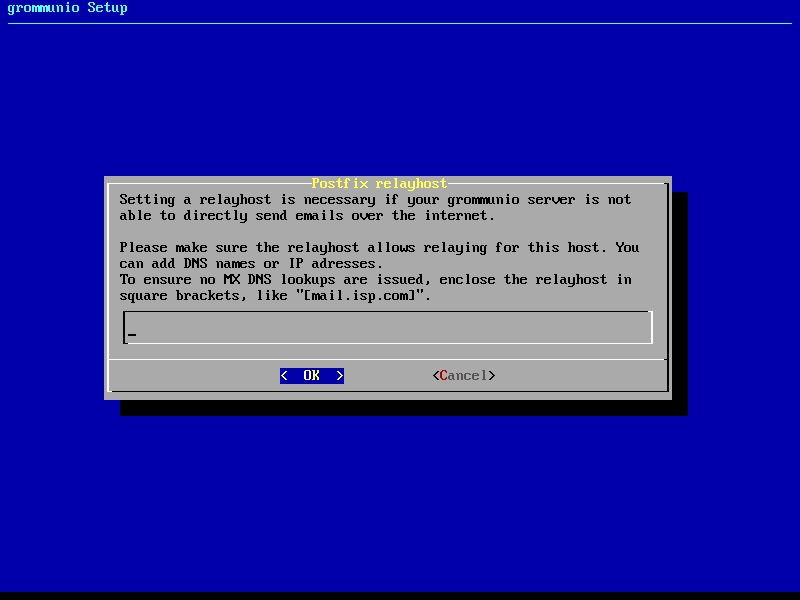
TLS configuration
The next step of configuration with grommunio-setup provides a menu with a
choice of the preferred TLS setup with the grommunio installation:
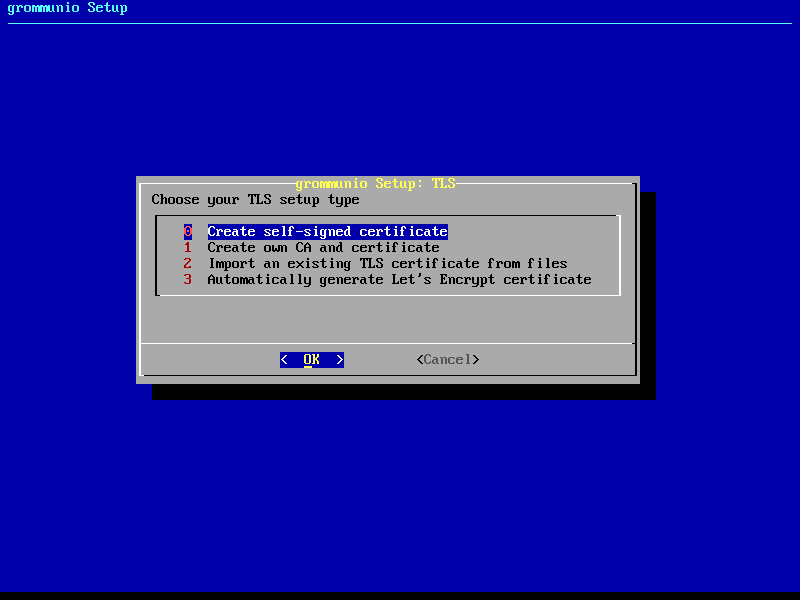
0: Creation of self-signed certificate
Creating your own self-signed certificate is the simplest option - Creating an own self-signed certificate will though show up as untrusted at first connect and needs to be trusted before continuing. This behavior is normal and is because any client that connects has no possibility validation if the certificate has a valid source. This setting is the default and does not require any preparation for certificate generation. grommunio does not recommend this option for production environments, as this option requires any client to first trust the certificate in use. This option is the best for validation and demo installations of grommunio.
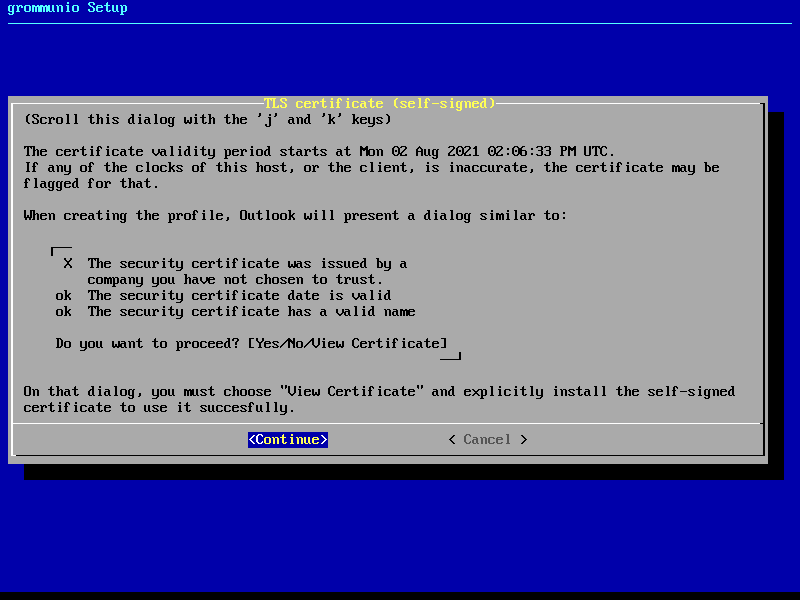
1: Creation of own CA (certificate authority) and certificate
Creating your own certificate authority is an extended option which allows you to create self-signed certificates with an own certificate authority. This way, you can (manually) create further certificates under the umbrella of a own central authority with multiple server certificates to be signed by the same certificate authority generated by yourself. This option is the best for validation and demo installation of larger installations of grommunio with multiple instances.
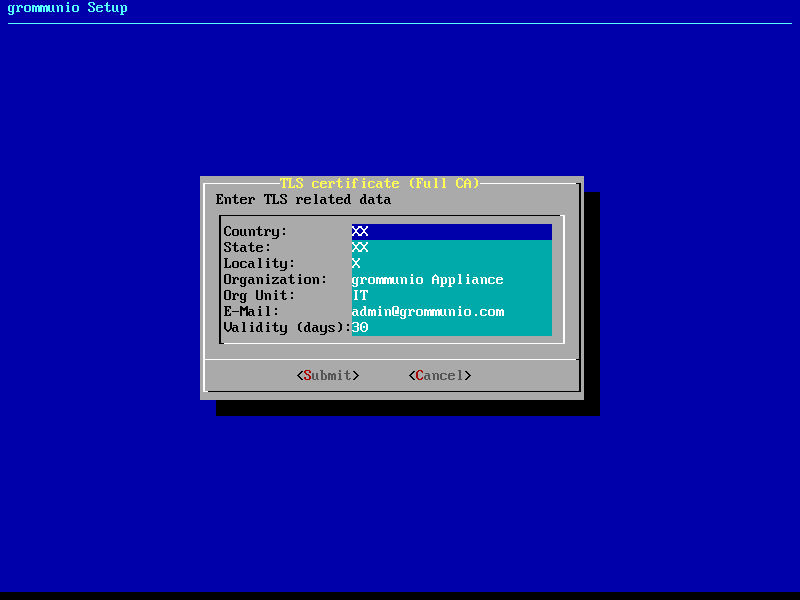
2: Import of an existing TLS certificate from files
Importing your own certificate allows any type of external certificate pair (PEM-encoded) to be used with your grommunio installation. Note that it is recommended to either use SAN certificates with multiple domains or a wildcard certificate. With your choice of your own TLS certificates, you have the highest flexibility to either use a trusted CA or a publicly signed certificate by an officially trusted certification authority including, but not limited to, Thawte, Digicert, Comodo or others.
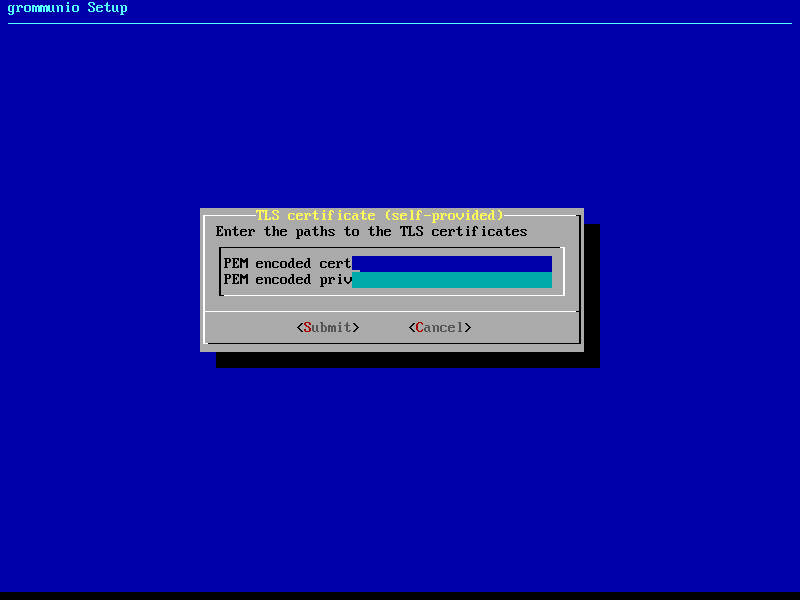
3: Automatic generation of certificates with Let's Encrypt
Using this option allows the automatic certificate generation process with the Let's Encrypt certificate authority. Using Let's Encrypt certificates is free of charge, however the terms of service by Let's Encrypt apply, which are referenced during installation. Using this option automatically requests the domains from the selection you made, and automatically starts the validation process. For this automated process to work successfully, Let's Encrypt verifies _all_ defined domain names by creating a challenge on the appliance. For this to work, port 80 (HTTP) needs to be accessible from the Internet during this step of verification (and any subsequent automated renewal) with all the domains pointing to the appliance. This option is recommended for any simple installation and allows the most seamless installation experience if prepared correctly.
3.a: Generation of certificates with Let's Encrypt for Multi-Domains
For adding more domains to your Let's Encrypt certificate you can use the following command:
certbot certonly -n --standalone --agree-tos \
--preferred-challenges http \
--cert-name="<domain1>" \
-d "<domain1>" \
-d "<domain2>" \
-d "<domain3>" \
-d "<domain4>" \
-d "<domain5>" \
-m "[email protected]" \
--pre-hook "service nginx stop" \
--deploy-hook /usr/share/grommunio-setup/grommunio-certbot-renew-hook \
--post-hook "service nginx start"
While --cert-name="<domain1>" stands for the original domain and
-d "<domain2>" to -d "<domain5>" are the multi domains to add to the
LE certificate. The -m "me@domain1.com" is your email address while the
--pre-hook "service nginx stop" stops nginx before the certificate
modification, the
--deploy-hook /usr/share/grommunio-setup/grommunio-certbot-renew-hook makes
the changes and the --post-hook "service nginx start" starts nginx after
the modification.
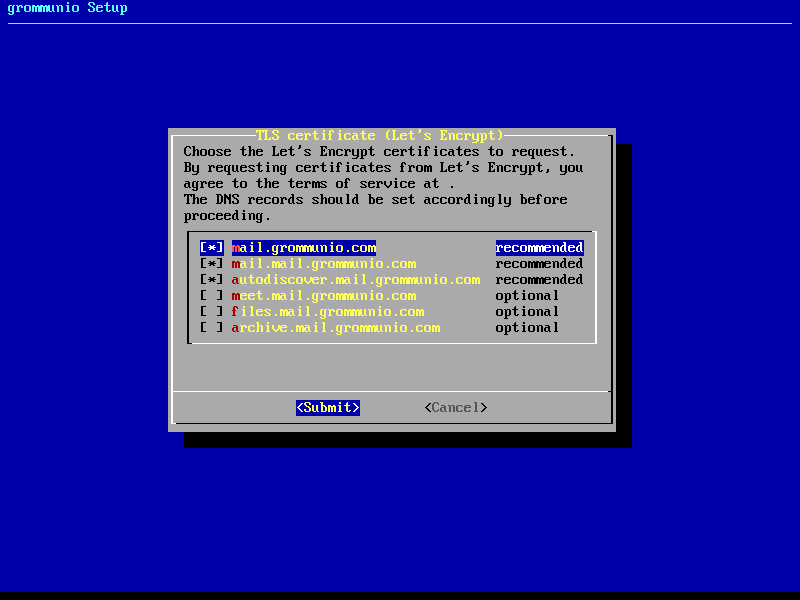
Any certificates so generated are placed in /etc/grommunio/ssl and are
automatically referenced by any services of the appliance.
Setup finalization
After all above steps of grommunio-setup have been completed, the final
dialog shows the summarized information of the installation is shown as
reference.
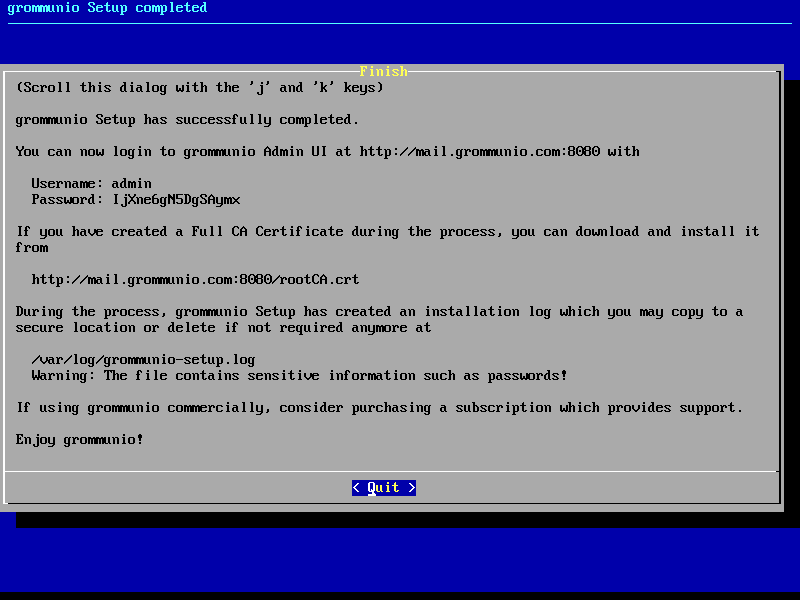
Important
All installation/setup relevant information is stored at /var/log/grommunio-setup.log. This file includes the passwords used for initialization which you may copy to a secure location or delete if not required anymore.
Admin web password reset
The menu entry Admin web password reset changes the password of the main
administration user (admin). For administrators which want to execute this
option without running grommunio-cui first, this can be done anytime by
executing the command grommunio-admin passwd.
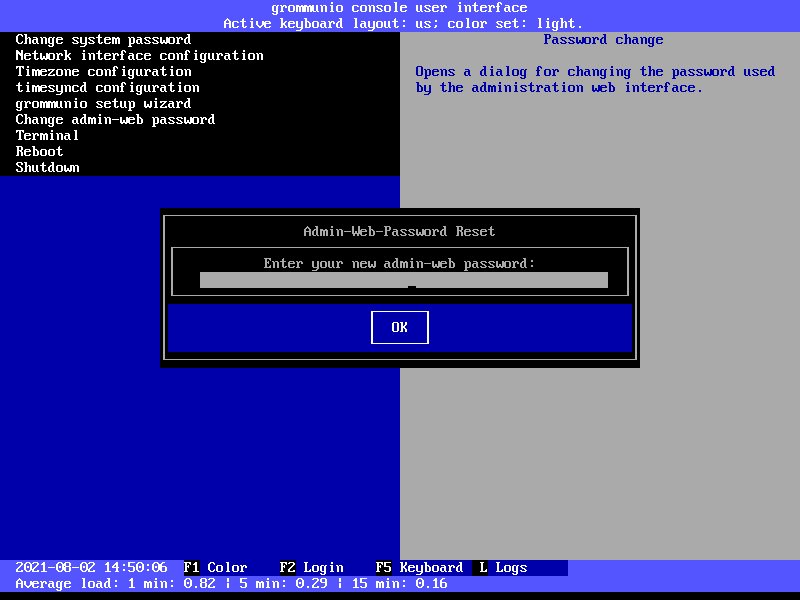
Terminal
The option Terminal enables a class shell with the ability to exit back to
grommunio-cui by issuing the exit command at any given time. This
option should be used with care and only by experienced administrators.
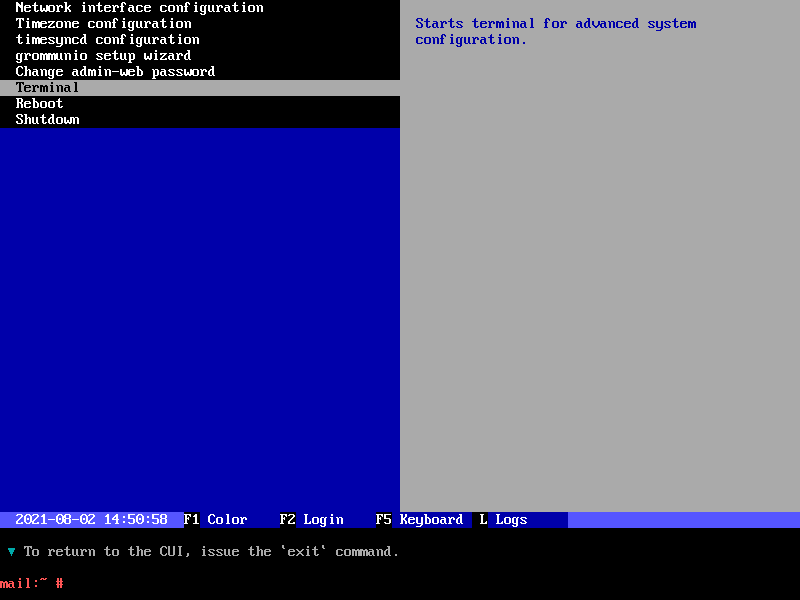
Important
Note that the Terminal executed here provides full administrative rights (root access) to the Appliance. With this level of permissions it is recommended to proceed with extreme caution.
Reboot
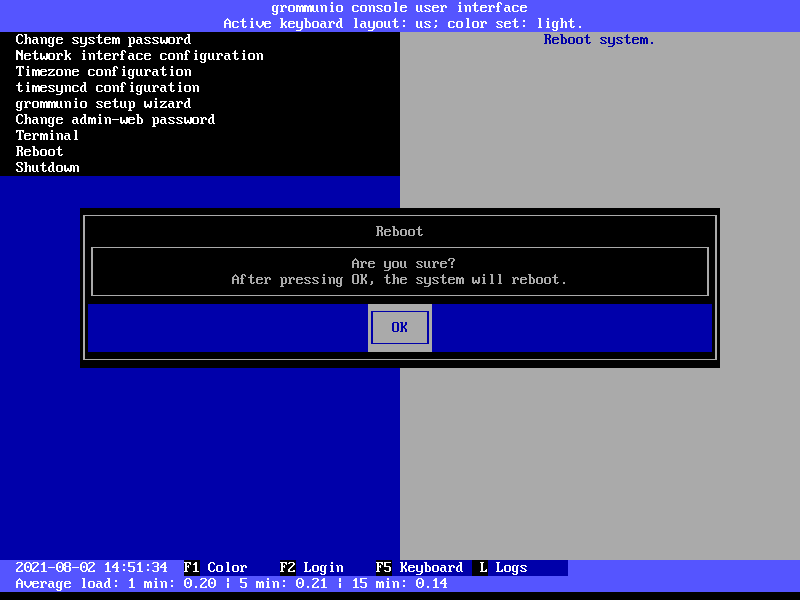
The option Reboot reboots the entire grommunio Appliance. Note that
during the reboot the services provides will not be available.
Shutdown
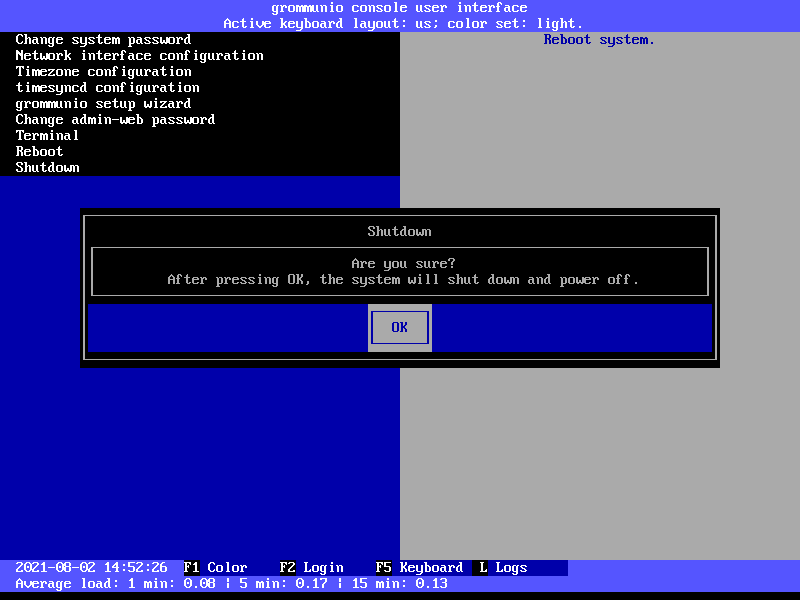
The option Shutdown shuts down the entire grommunio Appliance. Note
that until the Appliance has been made available again by starting it again,
the services will not be available.