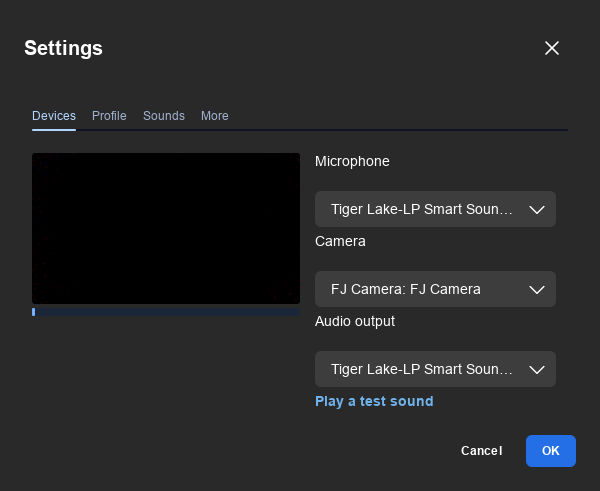Troubleshooting Meet, Audio/Video
System audio output (Linux)
The system may offer multiple output devices, the presence of which may be unexpected. Be aware of HDMI channels offered by the operating system even if the physical HDMI and DisplayPort jacks have nothing plugged in.
An example from the pavucontrol program (with PipeWire backend):

The default device may even shift on its own when e.g. Bluetooth output devices are turned on/off. Verify that the desired output devices are not muted and that you have a suitable device selected as the default output device. The volume meters in pavucontrol can be used to diagnose where audio output is going to.
pavucontrol does not necessarily show all the knobs, so if need be, have a look
at the alsamixer command-line program as well. This needs to be invoked with a
-c argument to choose a physical soundcard, e.g. alsamixer -c 0, else it
may open a virtual ALSA device that is part of the modern pipewire pipeline.
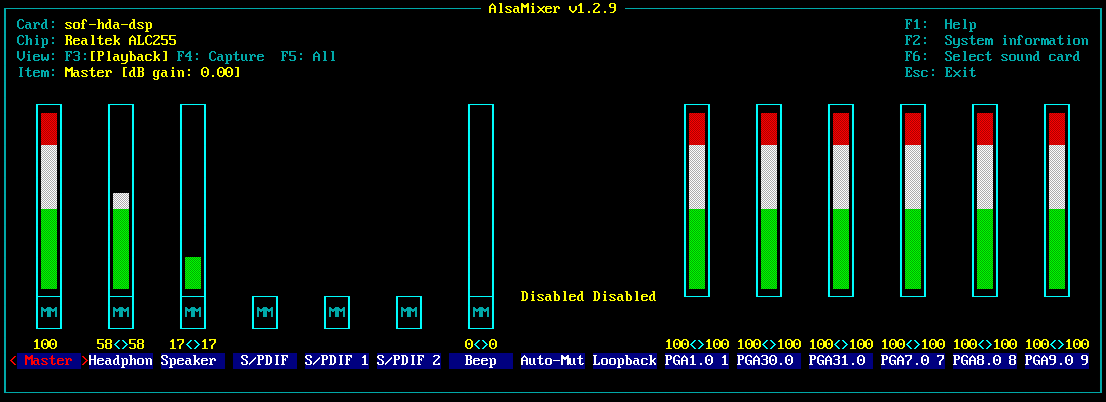
System audio input (Linux)
The system may offer multiple input devices even out-of-the-box with nothing else connected. In the following sample screenshot of pavucontrol, the system is shown to have two input devices. One of those appears to be for a headset/microphone connected via the analog jack, while the other is the microphone that is located by the laptop's integrated webcam.
The fact that both input devices are labeled nearly identical is anything but ideal, but enlarging the window helps. Verify that the desired input devices are not muted and that you have a suitable device selected as the default input device. The volume meter for each device can also be used to diagnose where audio input is picked up. alsamixer can again be used as a cross-check for extra knobs.
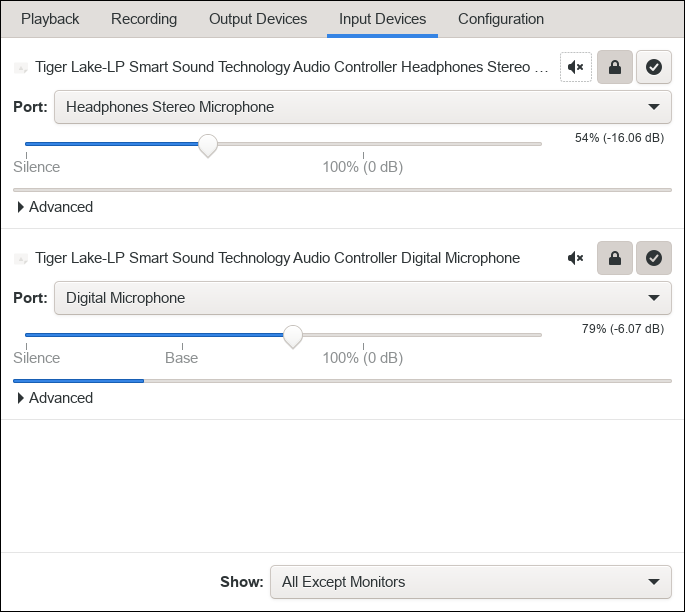

Bluetooth devices
In the A2DP profile, Bluetooth devices are unable to provide microphone functionality. This requires use of HFP/HSP (Headset profile/Hands-free profile, not High Fidelity Playback) instead.
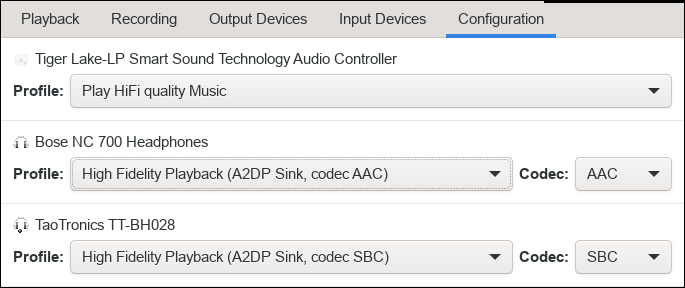
Depending on the capabilities and configurationof the operating system software, the mode may be automatically switched from A2DP to HFP/HSP when recording software tries to make use of microphone functionality.
Once the device is in HFP/HSP mode, it will show up under Input Devices. When the device leaves HFP/HSP mode, pavucontrol does not automatically remove the elements from the UI until a restart.
In HFP/HSP profiles, only two codecs are offered, both of which are terrible choices: mSBC (16 kHz mono) and CVSDM (8 kHz mono).
Under PipeWire/PulseAudio, it is possible to make the browser and other programs use different hardware devices for input and output. By using the webcam microphone for input, a Bluetooth device can run with the A2DP profile.
System audio (Android)
The system settings offer multiple volume sliders.
When applications only output audio/video, “Media volume” is used.
When both output and input is requested however, “In-call volume” is used.
There is at least one known case of an Android bug wherein none of the sliders have any effect when the output device is the built-in speaker.
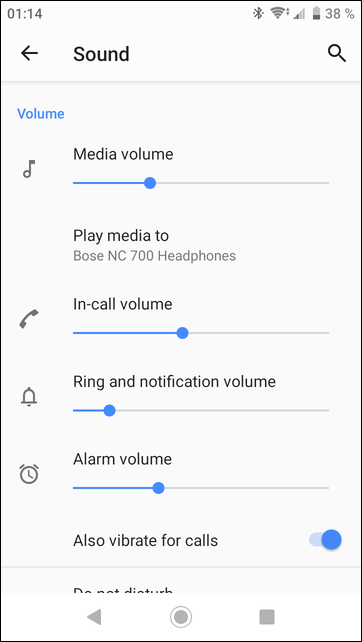
Ensure that the application has permissions to camera and/or microphone.
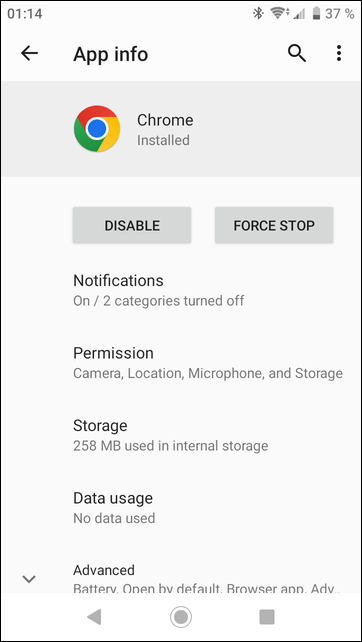
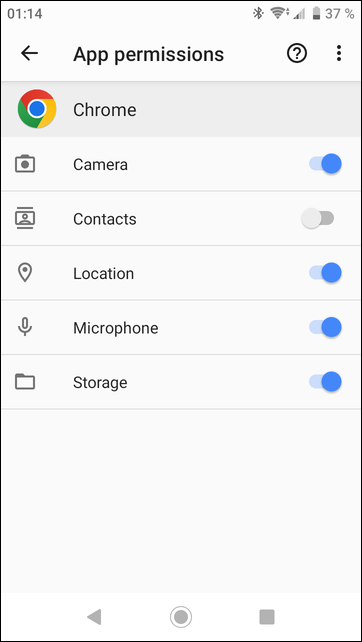
Granting AV capture (Firefox)
Depending on browser settings, pages may be blocked from asking for audio/video captures. Go to the browser settings > “Privacy & Security” (left-hand-side) > “Permissions” (heading in center pane) to investigate.
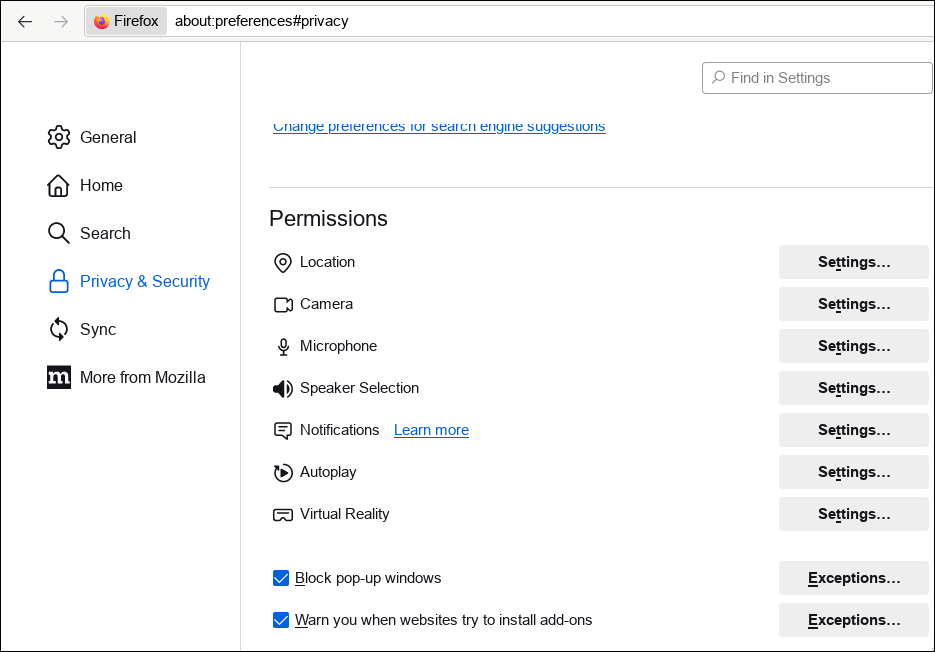
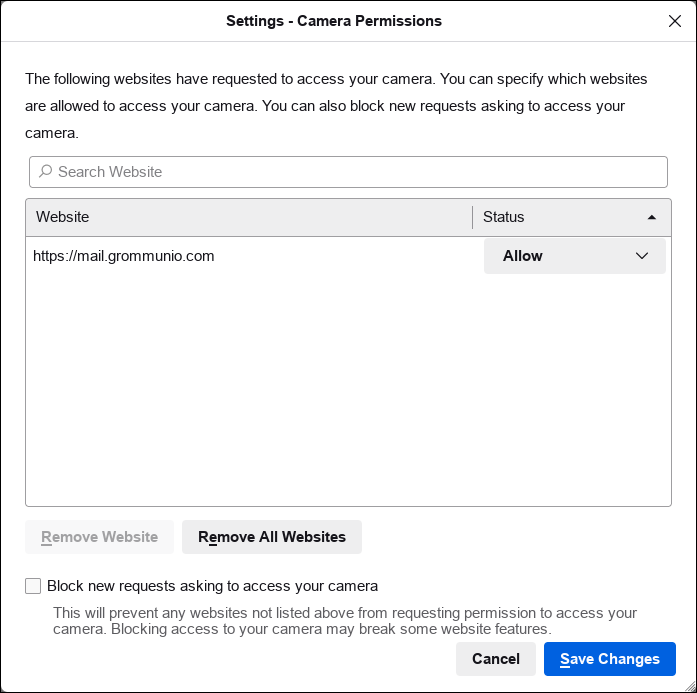
The “Block new requests” checkbox is what controls whether the Ask-vs.-Block mechanic. When requests are blocked, the URL bar will not (in Firefox 116/Linux) include enough icons and/or knobs to selectively re-enable device access for a page after the fact. Users are required to go back to settings and switch from blocking to asking.
When requests are allowed, a popup is shown when a page requests device access:
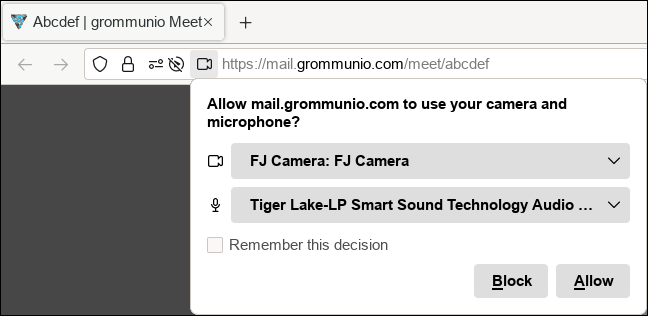
It does not matter which camera/microphone device you select (if you have more than one). The dropdown seems to only exist as a reminder which devices you have. The device selection can be made later in Meet anyway.
Subsequently, site settings can be adjusted by clicking on the camera/microphone symbol in the URL bar. Importantly, there is a third setting in Firefox, called Autoplay. The autoplay setting for a site is not part of the previous permission confirmation dialog (because autoplay settings do not have an “ask” state, just “block” or “allow”). Either way, Autoplay must be allowed for Meet to function, so do click on the site settings icon(s) and make sure all three things are allowed.
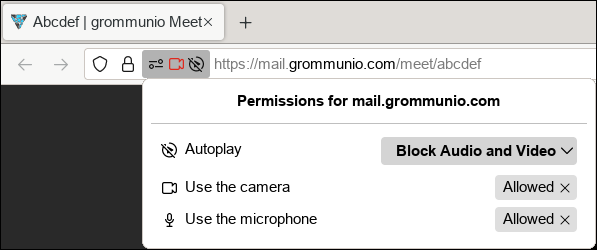
Granting AV capture (Chromium)
Depending on browser settings, pages may be blocked from asking for audio/video captures. Go to the browser settings > “Privacy and security” > “Site settings” to investigate.
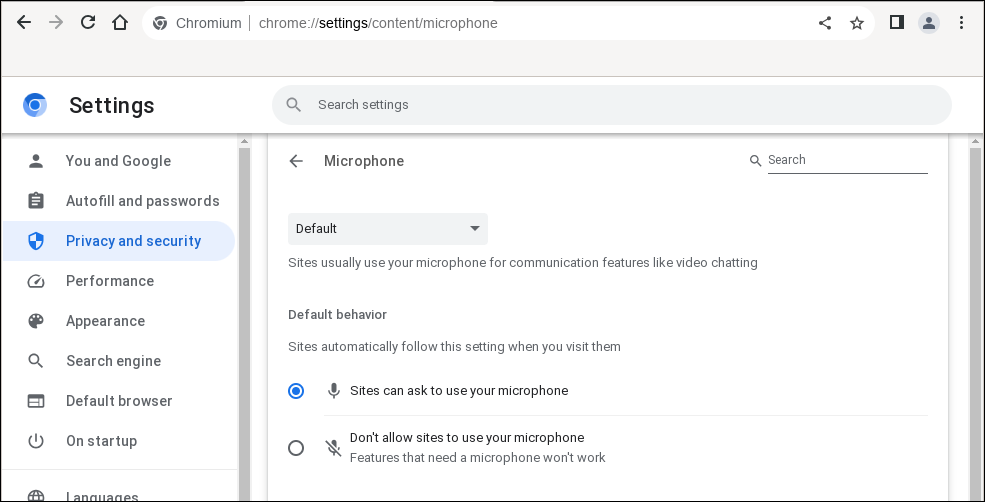
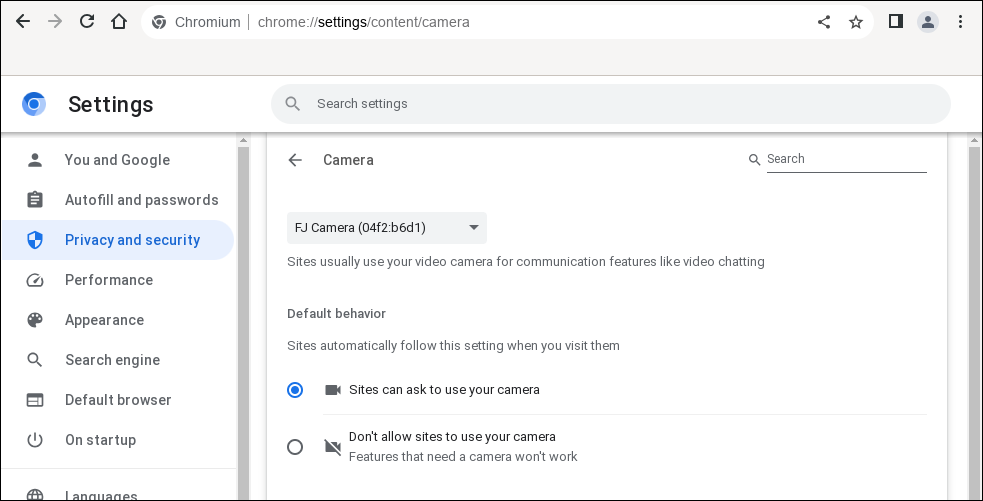
If all of these radio buttons are set to “Don't allow sites…”, the browser UI will not show any dialog when permissions are requested by the page, and there is a camera icon in the URL bar on the right hand side with a tiny red box and white cross to indicate that everything is blocked.
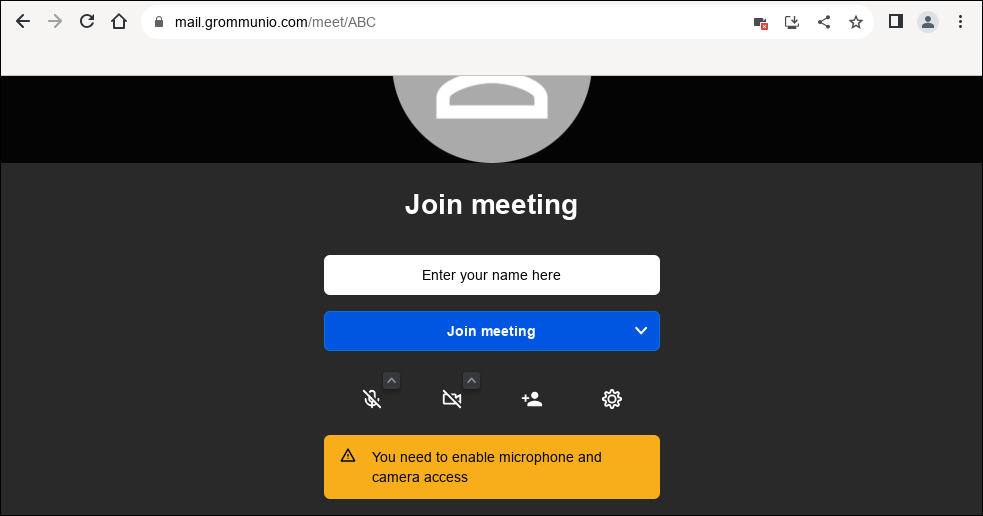
If the page does not have all of the permissions it wanted, it may elect to show a JavaScript-controlled visual element about the permission situation in the document frame.
If any of the radio buttons in the settings are set to “Sites can ask…“, the browser will show a small dialog. The device classes that will be presented for approval in that dialog is the set of devices requested by the webpage minus the set that is permanently banned through browser settings. In other words, the dialog may show any of three outcomes: Only the “Use your microphone” label, only the “Use your camera” label, or both labels.

If any permissions were granted, the icon in the URI bar switches to the most-significant permitted device class (microphone, camera, in that order). That icon can then be used to call up a mini dialog to enable/disable the set of previously granted permissions. In other words, this dialog may show any of three outcomes: “Camera allowed/blocked” or “Microphone allowed/blocked” or “Camera and microphone allowed/blocked”.
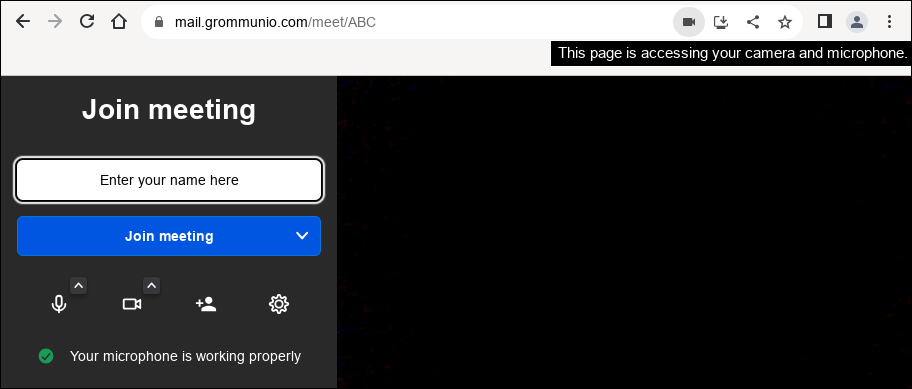
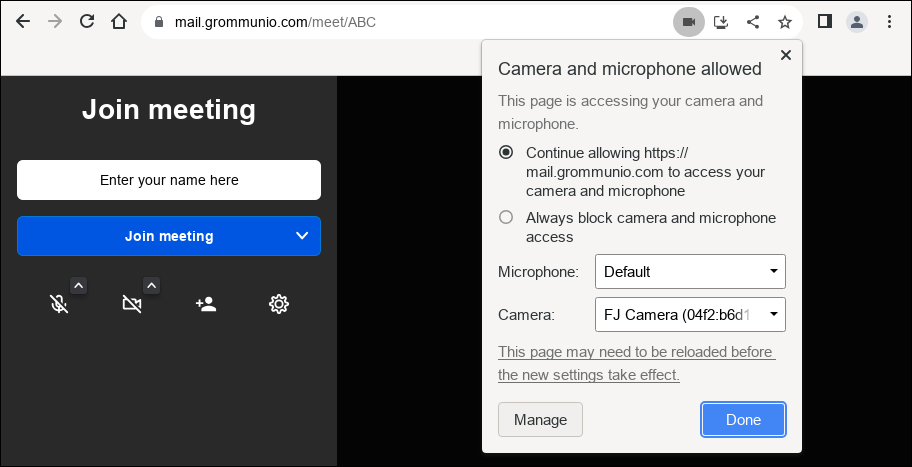
With this dialog, the permissions can only be changed as a whole. To individually reconfigure microphone or camera for the webpage, go back to the browser's settings area. Also of note is that the minidialog does not permit changing the device (the dropdown box does not react to anything in Chromium 115).
Granting AV capture (Android/Chrome)
Troubleshoot as described in the previous section about Chromium.
On Android, the browser has a third category of site-specific settings besides “Camera” and “Microphone”, namely “Sound”, that you need to check as well.
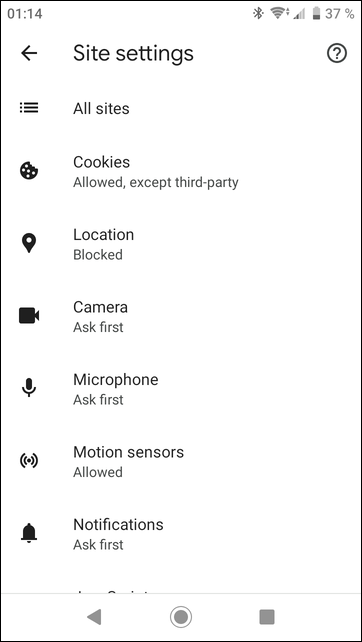
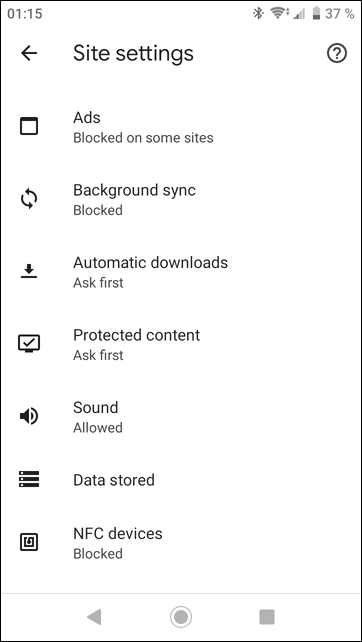
The popups for device access and site settings when tapping on the URL bar icon look similar to Chromium:
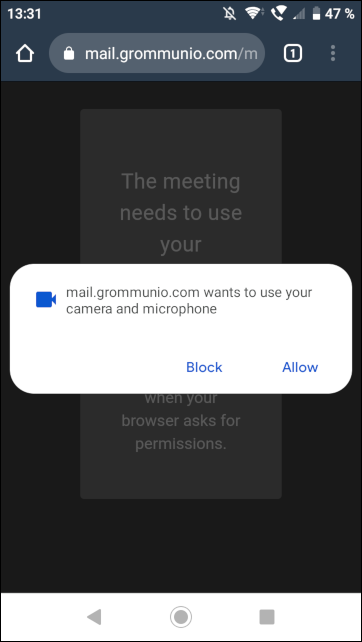
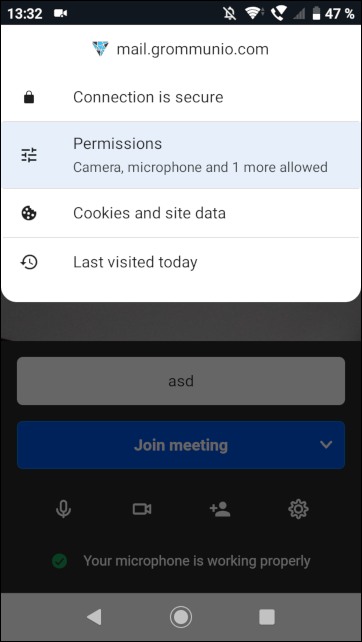
Camera device information (Linux)
The v4l2-ctl command-line utility can be used for a deeper technical view
of available devices from the Video4Linux API. Our example system here has
four V4L devices, which are: color capture, metadata channel, infrared capture,
metadata channel.
# ls /dev/video*
/dev/video0 /dev/video1 /dev/video2 /dev/video3
# v4l2-ctl -d /dev/video0 --all
Driver Info:
Driver name : uvcvideo
Card type : FJ Camera: FJ Camera
Bus info : usb-0000:00:14.0-7
…
Video input : 0 (Camera 1: ok)
Format Video Capture:
Width/Height : 640/480
Pixel Format : 'YUYV' (YUYV 4:2:2)
Field : None
Bytes per Line : 1280
Size Image : 614400
Colorspace : sRGB
Transfer Function : Rec. 709
YCbCr/HSV Encoding: ITU-R 601
…
Frames per second: 30.000 (30/1)
…
# v4l2-ctl -d /dev/video1 --all
…
Format Metadata Capture:
Sample Format : 'UVCH' (UVC Payload Header Metadata)
Buffer Size : 10240
# v4l2-ctl -d /dev/video2 --all
Format Video Capture:
Width/Height : 640/360
Pixel Format : 'GREY' (8-bit Greyscale)
Field : None
Bytes per Line : 640
Size Image : 230400
Colorspace : sRGB
Transfer Function : Rec. 709
YCbCr/HSV Encoding: ITU-R 601
Quantization : Default (maps to Full Range)
…
Frames per second: 30.000 (30/1)
…
# v4l2-ctl -d /dev/video3 --all
…
Format Metadata Capture:
Sample Format : 'UVCH' (UVC Payload Header Metadata)
Capture device selection (Firefox)
Certain hardware may offer multiple capture modes and present them as independent or partially-independent selectable devices.
Of the four V4L devices our example system has, two produce images, and Firefox considers both the YUYV and the GREY output usable (and offers them through Javascript APIs to Meet). However, selecting the infrared camera with its monochrome output does not work without any explanation or error message, and selection always reverts back to the color device.
Capture device selection (Chromium)
You can configure this in Settings > “Privacy” > “Site settings” >
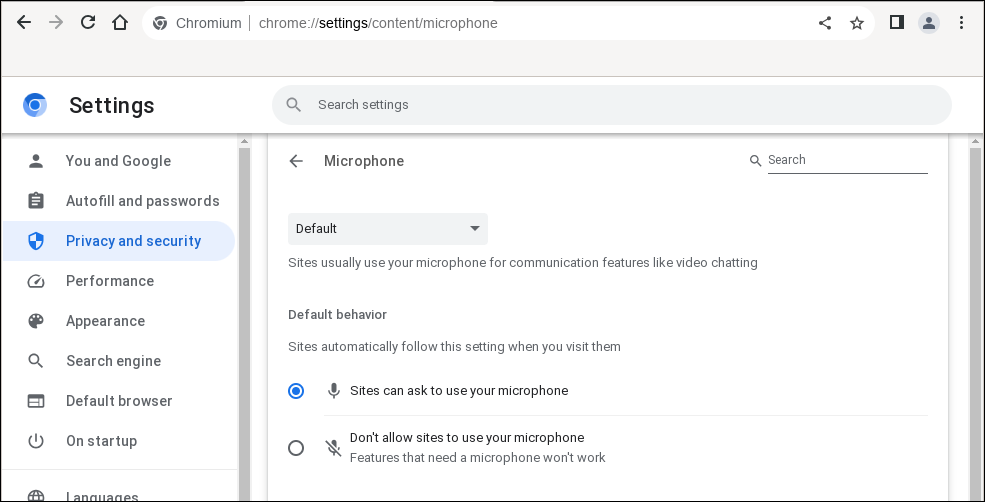
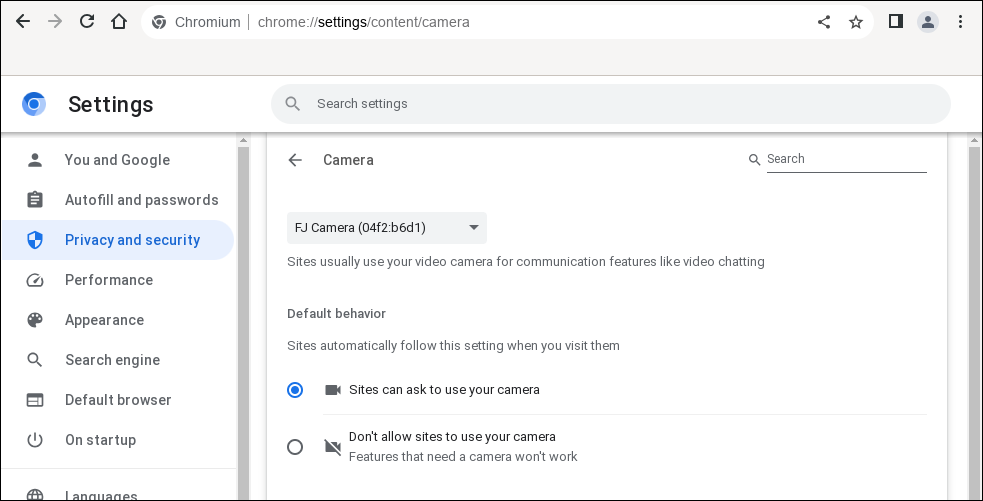
The dropdown for camera and microphone in the settings will only be visible when at least one webpage has already tried to exercise the audio/video API. Otherwise that dropdown box does not exist (in Chromium 115/Linux).
Of the four V4L devices our example system has, Chromium considers only the YUYV device selectable. Here too, the infrared camera was unusable.
Capture device selection (Meet)
Device selection can be made from the Meet interface settings.