Introduction
grommunio Web is the web-based interface of the grommunio software suite. It combines a set of applications which allow easy usage for everyday users. grommunio Web can be accessed through a modern web browser and has all the important and daily usable tools like e-mail, calendar, contacts, notes & tasks, and integration with grommunio Meet and others.
Altogether, grommunio Web offers integrated advanced tools for teamwork and professional collaborations, such as chat and web meetings. Since grommunio Web is easy configurable, administrators and developers can create new plugins and integrate them into the interface at any time.
Requirements
grommunio Web can be accessed from a modern web browser, including derivatves of Microsoft Edge, Google Chrome, Mozilla Firefox and Apple Safari. We recommend the use of recent versions for the best user experience.
Login
Accessing grommunio Web
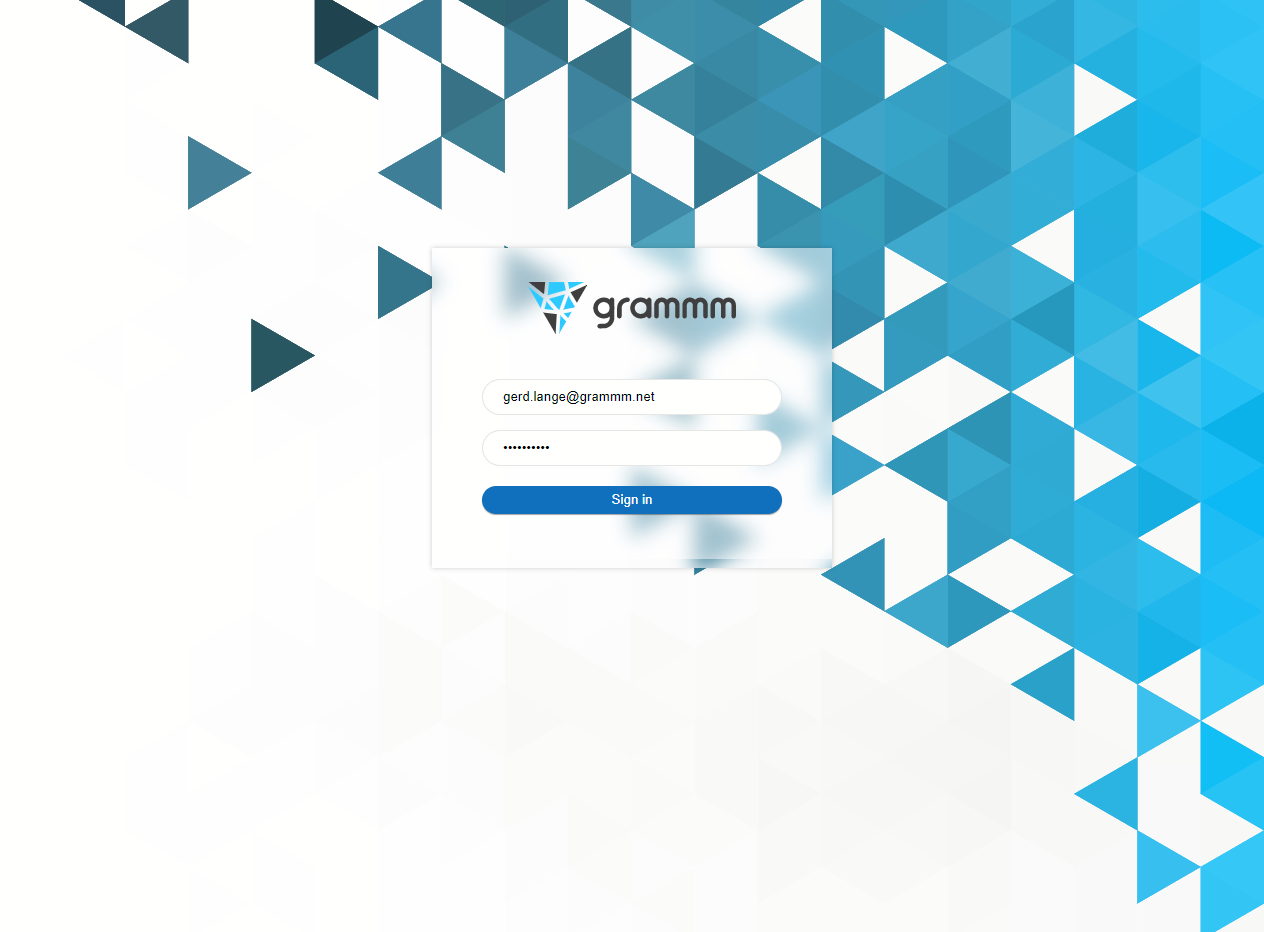
Login page of grommunio Web
To access grommunio Web, follow these steps:
Navigate to the link provided by your administrator with your browser. Traditionally, the link is something close to https://example.com or https://mail.example.com
Enter your username and password
Click on the "Sign in" button
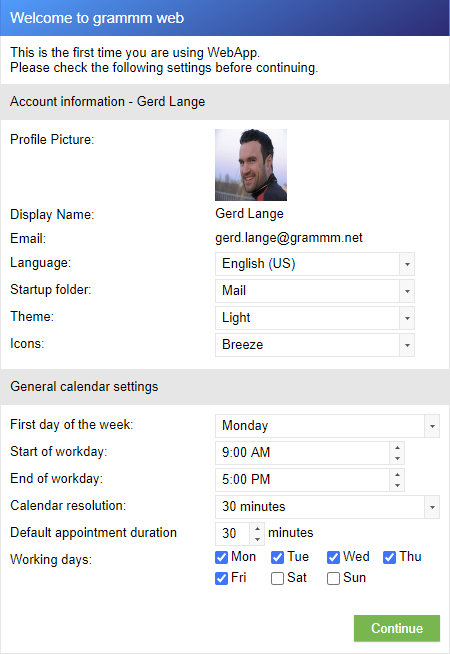
Welcome assistant of grommunio Web
Upon your first login, you are greeted by the "Welcome Assistant" which allows configuring some general settings, such as language, initial weekday and other settings. These settings can later be changed in the "Settings" configuration pane at any time.
Welcome Assistant
Overview
As soon as you have logged into grommunio Web, it presents an overview of your personal interface. By default, it will navigate to the mailbox overview, which, traditionally, is either empty, or pre-filled by data from a migration by your administrator.
The main overview of grommunio Web is organized as follows:
Main interface area
The main interface area contains reference to the main application areas. By default, these are: Mail, Calendar, Tasks, Notes, Meet and Files. On the top right, you find personal information, such as the indicator of the user you have logged in, Reminders, Settings, Help and Logout buttons.
Shortcut Bar
The shortcut bar combines the main functions available in the application area you are currently in, such as creating new messages in the mail application area. Some of the menus provide a dropdown element which provides extra functionality.
Folder navigation area
With the folder navigation area, you can see an overview of your personal folders, as well as any attached secondary mailboxes like public folders that are accessible to you.
Main content area
The main content window provides all information of the main application area combined with the chosen contextual information chosen. For example, it shows all emails of your inbox in the mail application area when the folder inbox has been chosen. In many areas, there is built-in search functionality available which results also show up in the main content area.
Data structure
Your primary groupware data is stored in a so-called "mailbox", or "mail store". This data contains major information such as your e-mails, calendar data, contacts, and so on. To have this managed well, the mailbox store is hierarchially organized with folders. By default, a store includes a set of default folders which also have various types. These are:
Name |
Type |
|---|---|
Inbox |
|
Drafts |
|
Sent Items |
|
Deleted Items |
|
Tasks |
Tasks |
Calendar |
Calendar |
Contacts |
Contacts |
Junk E-Mail |
|
Notes |
Notes |
Outbox |
Overall behavior
grommunio Web is a true web application which provides an unusually enhanced web application feeling. With this behavior, grommunio Web provides multiple user experience enhancements to traditional web applications, such as:
Support for Drag & Drop of elements.
Right-click context menus with extra functionality on objects.
Multi-select of objects using the Ctrl key (or Cmd on Apple).
Tabular interface handling to allow multi-tasked working.
It is important to note that, by default, the mail folders shown are contextually visible by the current application area in use. As an example, using the mail application area will only show mail folders as a result.
The option "Show all folders" in the folder navigation area allows to toggle this behavior. If activated, a switch to a folder of a different application area automatically switches to that application. For example, selecting a calendar folder will automatically navigate to the calendar application area and open that calendar.